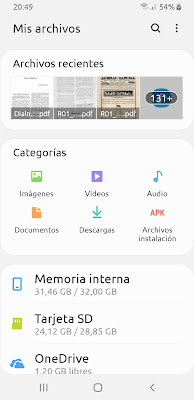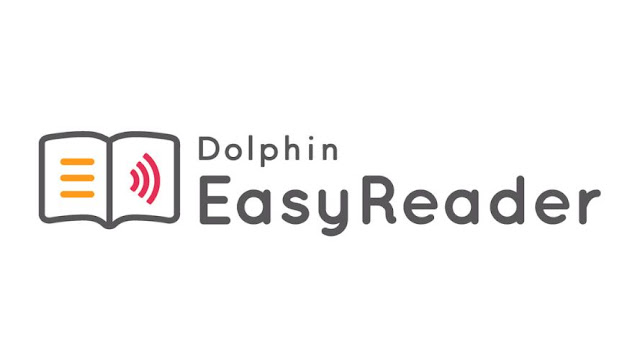Después de mucho tiempo y muchas pruebas hemos concluido que el mejor sistema que podemos instalar es en nuestros equipos es Debian, "el sistema operativo universal", por muchísimas razones. En este caso hemos instalado la versión 12, que es la actual, y lo hemos hecho usando todo el disco de un equipo que nos donó Rebeca en su día, con 8 Gb de RAM, que va como un tiro.
Si alguien quiere seguir nuestros pasos (o si nosotros mismos queremos acordarnos para otra vez):
Para instalar:
Lo primero, tenemos claro que el disco duro del equipo no tiene nada que queramos conservar, porque lo vamos a borrar todo sin piedad, incluido el sistema opertivo. Si no es así y queremos hacer una instalación ocupando solo una parte del disco ya os contaremos en otro momento cómo hacerlo, no sigáis adelante.
Luego vamos a la página de Debian y descargamos el instalador, que es un archivo .iso. Hay dos opciones:
- El archivo que se desgarga directamente por defecto en el botón "descargar", que se llama, a día de hoy, "debian-12.8.0-amd64-netinst.iso" y pesa unos 660 Mb
- Entrar en el botón "otras descargas" y buscar, en el párrafo de la derecha, que dice "prube Debian antes de instalar", la imagen "Live con Gnome" , que pesa 3,5 Gb y se llama "debian-live-12.8.0-amd64-gnome.iso"(*)
Si escogemos la primera opción vamos a instalarlo directamente (con el instalador "de siempre", "tradicional" de Debian, y nos va a crear una cuenta de usuario y una de superusuario (o administrador). Si usamos la segunda lo podremos arrancar sin instalar nada, sin hacer cambios en nuestro equipo, ver cómo funciona, incluso trabajar con él, y cuando queramos instalarlo nos llevará a un instalador más "moderno" ("Calamares") que nos creará una cuenta de usuario con posibilidad de usar privilegios de administrador.
En cualquiera de los dos casos, vamos a necesitar un pendrive vacío y descargar el programa multiplataforma Ventoy. Una vez lanzado, lo instalamos en el pendrive (muy fácil) y ya solo nos queda copiar en dicho pendrive el (o los) archivo(s) .iso que hemos descargado (de hecho, podemos copiar todos los que queramos mientras quepan en el pendrive, que dependerá de su capacidad, y probar diferentes sistemas operativos).
Y ya una vez hecho esto, apagamos el equipo y lo volvemos a encender con el pendrive puesto y asegurándonos de que en la secuencia de arranque el pendrive USB es lo primero, que va a arrancar con él (para ello hay que pulsar en seguida, dependiendo de la marca del equipo, las teclas Escape, F1, F12 o Supr).
Una vez que ha arrancado el equipo desde el pendrive entramos en el instalador (o en el archivo live, enredamos un rato y luego entramos en el instalador) y procedemos. No es muy difícil, solo hay que ir respondiendo unas preguntas y nos llevará todo el proceso unos quince minutos. Conviene asegurar una conexión a internet por cable o por wifi (hasta la versión 11 Debian no incluía los drivers de las tarjetas wifi, ahora ya sí).
Si hacemos la instalación tradicional llegados a un punto nos va a preguntar qué entorno de escritorio queremos, y marcaremos Gnome(*).
Post instalación:
Dejamos aquí esta entrada a modo de consejo o de guía sencilla de postinstalación para dejarlo maqueado como a nosotros nos gusta (cada uno tiene sus manías y nosotros no íbamos a ser menos) por si alguien quiere dar el paso. Es más fácil de lo que parece:
- Actualizar cuando nos lo pida el sistema.
- Instalar Dash to dock desde gnome shell extensions
- Configurar dash to dock: ir a Aplicaciones, Extensiones, dash to dock, configuración,
- Retocar las ventanas para que aparezcan los botones de maximizar y minimizar: Ir a aplicaciones, retoques, barras de título de las ventanas, botones de la barra de título, y marcar maximizar y minimizar.
- Configurar Libreoffice para que sea 100% compatible con MSOffice, tal como se cuenta en la entrada de este blog "Ñapa para usar Libreoffice y que no se descoloquen los textos"
- y luego alguna cosuca más (cada uno con sus cadaunadas), aunque lo más importante ya estaría, como editar el grub para que no se pare 5 segundos al arrancar, fijar algunas aplicaciones que usamos a menudo en el dock, instalar algunas otras (VLC, Audacity, Gimp, Openshot, pCloud -esas dos últimas mediante appImage), impedir que se bloquee la pantalla después de un tiempo (entrar en aplicaciones, configuración, privacidad, energia), crear algunos alias para simplificar tareas frecuentes como jarl (neofetch && systemd-analyze && cat /etc/debian_version), alataquer (sudo apt update && sudo apt upgrade -y && sudo apt autoremove -y) o hastaluegolucas (sudo shutdown -h now) (**).

y ya estaría.
(*) Hay otras opciones además del entorno de escritorio Gnome (KDE Plasma, Mate, LXDE...) pero no te las vamos a explicar aquí, más que nada porque Gnome es la opción que más le mola a Juanjo.
(**) Si alguien tiene alguna duda, que le pregunte a Albert.