Si usamos Windows 10 (con Windows 11 debe ser parecido) nos puede interesar tener diferentes cuentas en el ordenador para que lo usen diferentes personas. Así no solo protegemos la privacidad sino que podemos tener diferentes configuraciones (de accesibilidad, por ejemplo) y unas cuentas pueden tener privilegios de administrador pero otras solo serán usuarios rasos (que no podrán instalar programas, por ejemplo). Los diferentes usuarios no comparten nada, cada cual tiene sus cosas y sus preferencias guardadas.
No es difícil crear una cuenta nueva. Para ello vamos al menú de inicio, configuración, cuentas, familia y otros usuarios.
Aquí hemos de clicar en la opción "Agregar a otra persona en este equipo":
Nos aparcerá la siguiente pantalla:
A ver. Aquí hay que esplicar una cosilla. Windows te va a decir que esa persona que va a ser la nueva usuaria cree (o inicie sesión) con una cuenta de Microsoft, lo cual le proporcionará muchas ventajas y bla, bla, bla. Entonces, como en este blog lo que nosotros queremos es una cuenta sencilla y sin complicaciones vamos a proceder como sigue para que no se nos haga bola todo esto. Así que le damos a Agregar a un usuario sin cuenta Microsoft.
Ahora, en la casilla "Quién va a usar este PC?" ponemos el nombre y, MUY IMPORTANTE, pinchamos luego en "introducir la contraseña" y tenemos dos opciones:
1. Si queremos que esa cuenta tenga contraseña, la escribimos cuidadosamente en la casilla que dice "Dale seguridad" y la repetimos en la siguiente casilla. Clic luego en "siguiente". Cada vez que vayamos a entrar nos la pedirá, así que hay que acordarse de ella más tarde.
2. Pero si es una cuenta que queremos abrir rápidamente sin tener que andar con contraseñas podemos simplemente hacer clic en la casilla "dale seguridad" y darle al enter.
Ahora vamos a la siguiente pantalla:

Como hemos dicho antes que vamos en plan tranqui y lo que queremos es hacer una cuenta sencilla que no nos dé trabajo, ahora que Windows insiste en el tema de la cuenta de Microsoft nosotros vamos a pinchar en "No tengo los datos de inicio de esa persona".
Ahora Windows se pone a cocer la cuenta y nos va a ir presentando una serie de pantallas para entretenernos mientras tanto, como por ejemplo:
Ya casi hemos terminado. Nos van a preguntar ahora varias cosas y aquí, para seguir con nuestra idea de la cuenta sencilla, aconsejamos DECIR A TODO QUE NO. Así, sin piedad ninguna: ¿Permitir que Microsoft y las aplicaciones usen tu ubicación? No. ¿Mejorar las entradas manuscritas y la escritura? No. Así hasta que se acabe el proceso. Creo recordar que otras veces preguntaba si activar "Cortana" (NO) y muchas más cosas, a las que, por supuesto, he dicho que NO a todas. Pero ahora que me he puesto para redactar esta entrada Windows ha sido bastante más breve. Cómo me conoce.
Acabado todo aparecerá la pantalla de inicio y allí podermos seleccionar el usuario nuevo para entrar por primera vez.
Y ya estaría.
(Ya para nota, si soléis leer este blog, os habréis dado cuenta de que esto se completa muy bien si una vez que entremos en nuestra nueva cuenta seguimos los tres consejillos para mejorar el rendimiento de Windows 10. Pero eso, ya para nota. Si no queréis no hace falta).
Esperamos que os haya resultado sencillo.
.png)
.png)

.png)
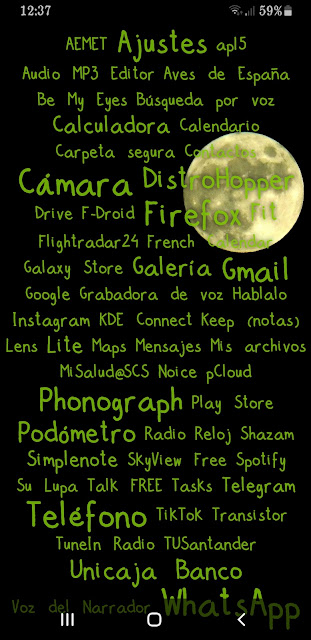
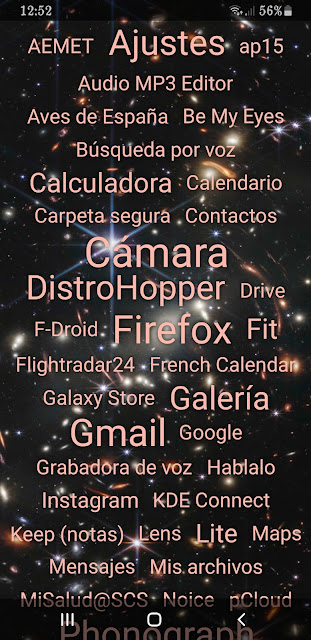
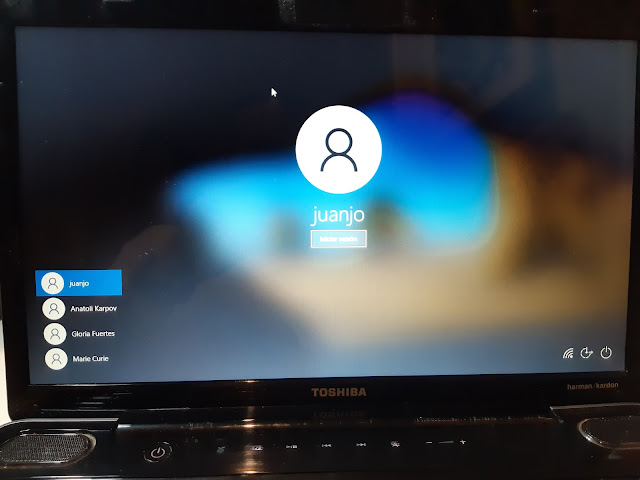
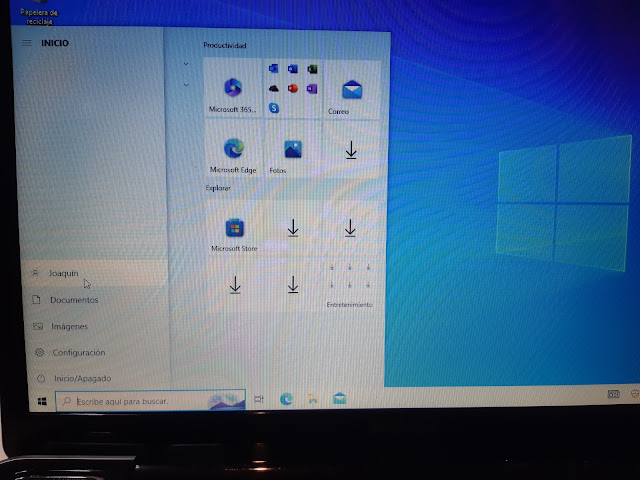


.png)
.png)
.png)



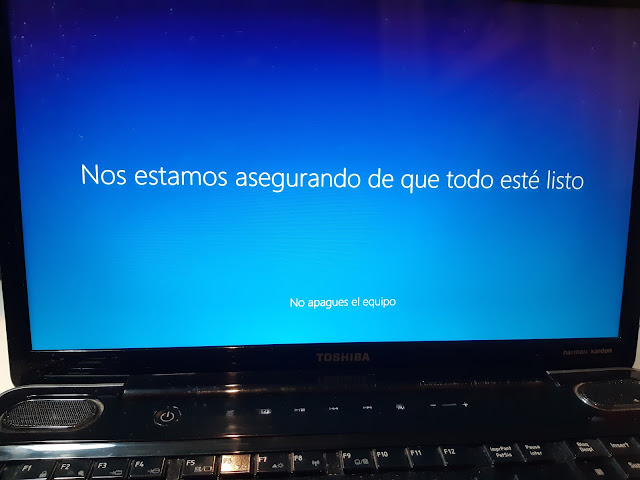


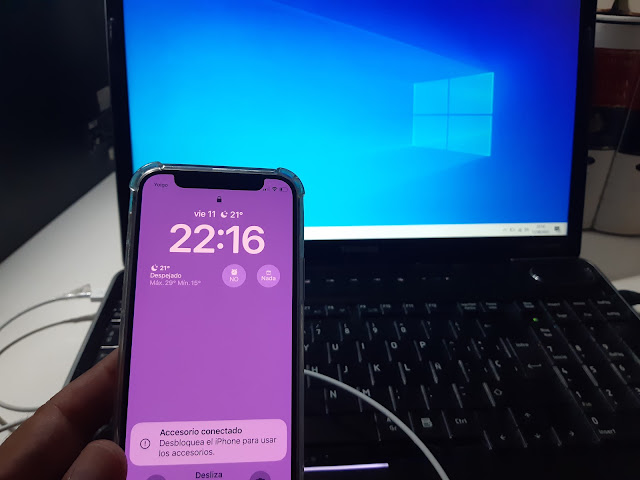
.jpg)
.png)
.png)


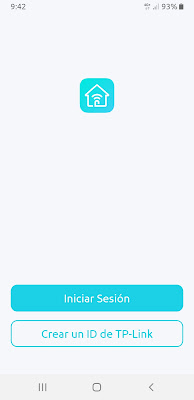
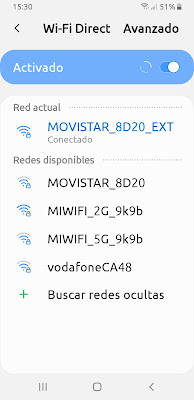




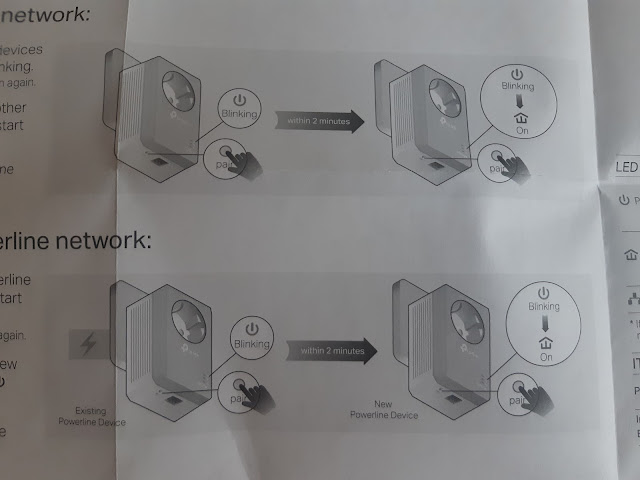


.png)
.png)
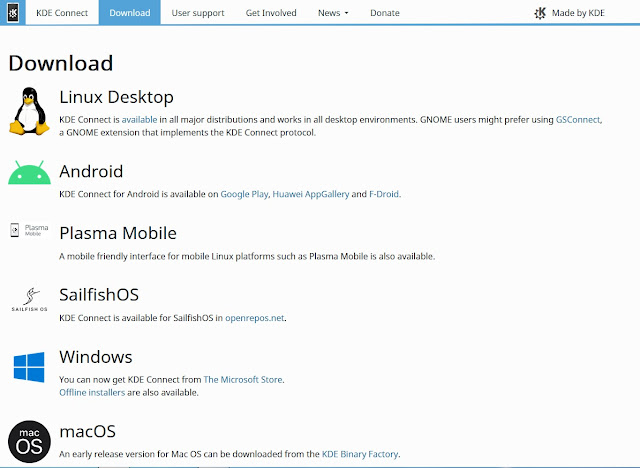


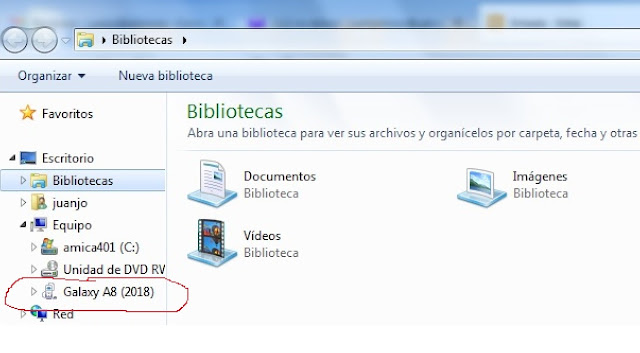

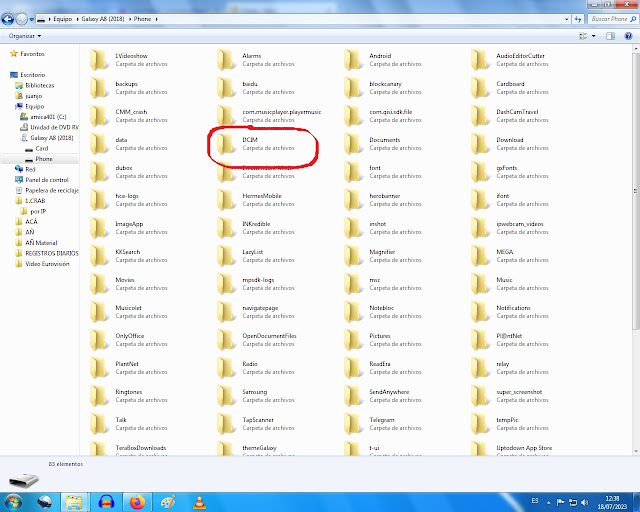




.jpg)
